Cara Membagi Partisi Windows 10 dengan Praktis
bibtechno.blogspot - Cara Membuat/Membagi Partisi Windows dengan Praktis
Bagaimana Cara Membuat/Membagi Partisi Windows dengan Praktis ?
Mungkin pada bertanya - tanya kenapa sih kita harus membagi partisi ? Apa fungsinya ? Ya mungkin saja kamu ingin menginstall sistem operasi lain untuk dijadikan dual boot, atau ingin menambah drive path baru untuk file-file yang penting jika memiliki kapasitas ruang drive yang lebih. Atau ketika kamu memiliki kapasitas ruang drive yang lebih ingin menggabungkannya dengan drive lain, kamu juga bisa melakukan itu.
Partisi harddisk adalah membagi harddisk menjadi beberapa bagian drive. Ada beberapa keuntungan dan kerugian dari partisi harddisk ini. Diantara keuntungan tersebut adalah dengan partisi harddisk kita bisa menginstal dua atau lebih sistem operasi dalam satu harddisk. Selain itu kita juga bisa terhindar dari masalah kehilangan data ketika kita memformat partisi harddisk yang berisi sistem operasi. Memisahkan penyimpanan antara sistem operasi dan program file dari data pengguna. Dengan cara ini kita bisa membuat backup image dari sistem operasi dan menaruhnya pada penyimpanan pengguna. Contoh dari aplikasi cara ini misalnya dengan menggunakan Ghost. Meningkatkan performa komputer karena ukuran file system yang lebih kecil akan lebih efisien. Sebagai contoh, harddisk dengan ukuran yang besar memerlukan waktu pembacaan sekuensial file tabel yang lebih panjang. Ini tentunya memerlukan waktu yang lebih lama jika dibanding ukuran partisi yang lebih kecil.
Baik mungkin itu sedikit penjelasan mengenai partisi harddisk dan keuntungan dari partisi, tentunya ada kekurangan dibalik kelebihan itu. Baik berikut ini akan dijelaskan cara membagi partisi, langsung saja.
1. Tekan Windows + S, lalu ketikan Control Panel.
2. Lalu Pilih Administrative Tools.
3. Kemudian pilih Computer Management.
4. Lalu pada menu Storage > pilih Disk Management.
5. Setelah itu maka akan dihadapkan oleh pilihan seperti gambar dibawah ini, mana partisi yang kita akan bagi dan mana partisi yang akan kita buat menjadi partisi baru.
6. Klik kanan pada partisi yang hendak kita bagi/ buat baru > Shrink Volume.
7. Lalu isikan jumlah partisi yang ingin kita buat, jika sudah kemudian klik OK.
8. setelah selesai maka partisi baru akan tampil.
Bagaimana Cara Membuat/Membagi Partisi Windows dengan Praktis ?
Mungkin pada bertanya - tanya kenapa sih kita harus membagi partisi ? Apa fungsinya ? Ya mungkin saja kamu ingin menginstall sistem operasi lain untuk dijadikan dual boot, atau ingin menambah drive path baru untuk file-file yang penting jika memiliki kapasitas ruang drive yang lebih. Atau ketika kamu memiliki kapasitas ruang drive yang lebih ingin menggabungkannya dengan drive lain, kamu juga bisa melakukan itu.
Partisi harddisk adalah membagi harddisk menjadi beberapa bagian drive. Ada beberapa keuntungan dan kerugian dari partisi harddisk ini. Diantara keuntungan tersebut adalah dengan partisi harddisk kita bisa menginstal dua atau lebih sistem operasi dalam satu harddisk. Selain itu kita juga bisa terhindar dari masalah kehilangan data ketika kita memformat partisi harddisk yang berisi sistem operasi. Memisahkan penyimpanan antara sistem operasi dan program file dari data pengguna. Dengan cara ini kita bisa membuat backup image dari sistem operasi dan menaruhnya pada penyimpanan pengguna. Contoh dari aplikasi cara ini misalnya dengan menggunakan Ghost. Meningkatkan performa komputer karena ukuran file system yang lebih kecil akan lebih efisien. Sebagai contoh, harddisk dengan ukuran yang besar memerlukan waktu pembacaan sekuensial file tabel yang lebih panjang. Ini tentunya memerlukan waktu yang lebih lama jika dibanding ukuran partisi yang lebih kecil.
Baik mungkin itu sedikit penjelasan mengenai partisi harddisk dan keuntungan dari partisi, tentunya ada kekurangan dibalik kelebihan itu. Baik berikut ini akan dijelaskan cara membagi partisi, langsung saja.
1. Tekan Windows + S, lalu ketikan Control Panel.
 |
2. Lalu Pilih Administrative Tools.
 |
3. Kemudian pilih Computer Management.
4. Lalu pada menu Storage > pilih Disk Management.
5. Setelah itu maka akan dihadapkan oleh pilihan seperti gambar dibawah ini, mana partisi yang kita akan bagi dan mana partisi yang akan kita buat menjadi partisi baru.
6. Klik kanan pada partisi yang hendak kita bagi/ buat baru > Shrink Volume.
7. Lalu isikan jumlah partisi yang ingin kita buat, jika sudah kemudian klik OK.
8. setelah selesai maka partisi baru akan tampil.
Seperti itu penjelasan mengenai pembuatan atau pembagian partisi disk. jika mengalami kegagalan, lakukan ulang langkah - langkahnya atu jika masih gagal kemungkinan hardisk anda telah terkena bad sector. sekian untuk postingan kali ini jika ada pertanyaan silahkan komentar dibawah ini. terima kasih.





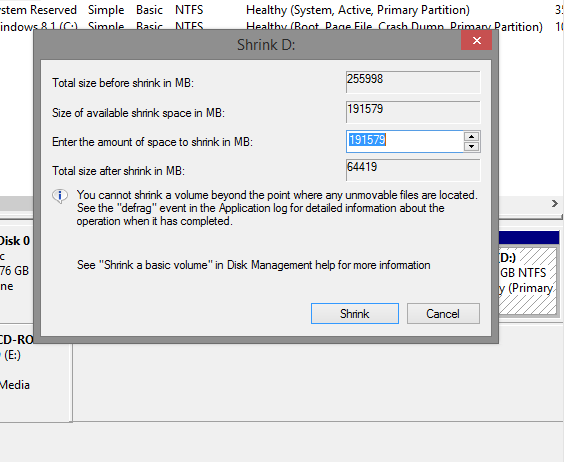

Comments
Post a Comment